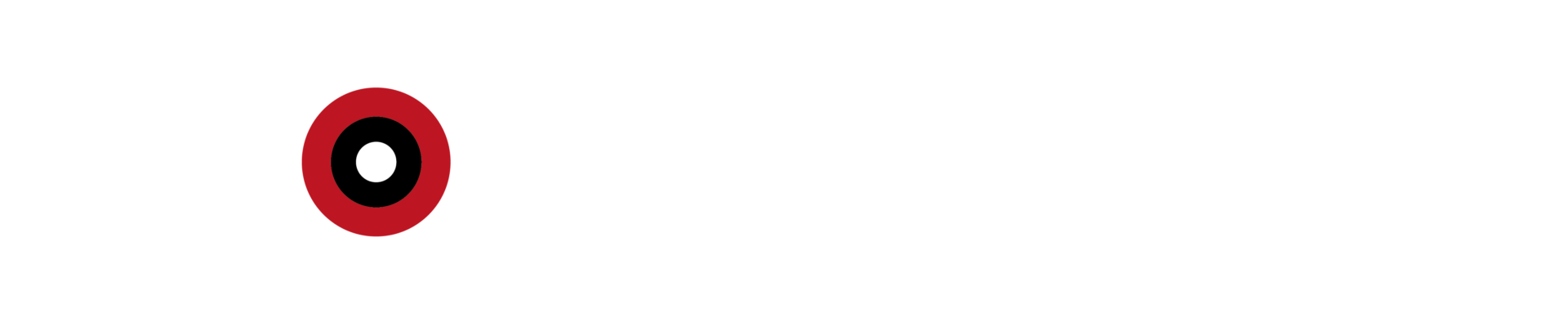Ekran videosu alma işlemi hakkında tüm bilinenleri burada derledik. Ekran kaydı olarak da bilinen bu işlem genel olarak 3. parti yazılım ve codecler ile yapılabiliyor. Bazen YouTube için video çekerken bazen ise sadece birileri ile bir kayıt paylaşmak isterken ekran videosu çekiyoruz. Bu basit ama detaylı işlemi nasıl kaliteli olarak yapabileceğinizi adım adım anlatacağız.
Ekran videosu alma
Konumuza geçmeden önce kayıt programlarında göreceğiniz codec parçasının ne olduğundan kısaca bahsedelim. Codecler kayıt programınızın kaydını alırken kullandığı kodlama biçimidir. Kendinize uygun bir codec seçerek hem daha kaliteli kayıtlar alabilir, hem de düşük boyutlara ulaşabilirsiniz. Eğer Nvidia ekran kartına sahipseniz NVENC codec biçimini sizlere önerebiliriz.

Bilgisayarınızda veya mobil cihazlarınızda ekran videosu almak için birçok uygulama bulunuyor. Genel olarak kullanış biçimleri aynı olan bu kayıt uygulamaları ekranınızda bulunan kaynağı codecler yardımı ile kayıt ederek video formatına dönüştürüyor. Fakat bu uygulamaların kendi içinde kalite, çözünürlük vb. gibi birçok ayarı bulunuyor. Bu ayarları yaparak kayıtlarınızın kalitesini arttırabilirsiniz.
OBS
Open Broadcaster Software yani kısaca OBS, bilgisayarınız üzerinden tamamen ücretsiz ve modlanabilir bir şekilde ekran kaydı almanıza olanak sağlıyor. OBS’in sunduğu avantajlar sayesinde 4K60FPS‘e kadar kayıt alabilir, sahnenize hem kameranızı hem de oyununuzu ekleyebilirsiniz. Uygulamanın ayarları biraz zahmetli olsada verdiği performans ve akıcılık bu açığı kapatıyor.
OBS’de ekran kaydının yanı sıra canlı yayın yapabilir veya sanal kamera oluşturabilirsiniz. Tabii bunları yapmadan önce kendi bilgisayarınız ve internetinize göre ayarlamalar yapmanız gerekiyor. Bizim önerimiz eğer işlemciniz güçlü ise 1080p, orta veya kötü ise 720p çözünürlüğünde kayıt almanız. Aynı zamanda sahnenize eklediğiniz her bir materyal (kamera, yazı, video vb.) videonun boyutuna etki edebiliyor. Eğer yüksek boyutlu kayıtlar istemiyorsanız ayarlar bölümünden kayıt kalitesini ve formatını değişebilirsiniz.

Bandicam
Bandicam sayesinde bilgisayar üzerinden birkaç adım ile ekran kaydı alabilirsiniz. Kullanışlılık ve kalite olarak rakiplerinden birkaç adım önde olan Bandicam’in tek kötü yanı ücretli olması. Kendi içinde webcam, oyun ve cihaz kaydı olarak üçe ayrılan bu yazılımda birçok görsel efekt ve kayıt ayarı bulunuyor. Alacağınız kaydın hedefine göre özel ayarlar yapabilir ve bunları paylaşabilirsiniz. Tek bilgisayar için 40 Dolar olan Bandicam’ı kendi sitesini ziyaret ederek alabilirsiniz. Eğer satın almak istemiyorsanız yine aynı şekilde Bandicam sitesi üzerinden ücretsiz sürümünü de deneyimleyebilirsiniz. Fakat bu ücretsiz sürümde kayıt süresi maksimum 10 dakika.
Nvidia ve AMD’nin kayıt programları ile ekran videosu alma
Ekran kartı üreticileri kullanıcılarının kolay ve ücretsiz bir şekilde ekran kaydı almasına yönelik kendi yazılımlarını bulunduruyor. NVIDIA veya AMD ekran kartına sahipseniz kendi sürücülerinizi kurarak bu programlara ulaşabilir ve ücretsiz olarak ekran kaydı alma işlemini gerçekleştirebilirsiniz.

Nvidia GeForce Oyun İçi Yer Paylaşımı
Eğer GeForce 800 serisi üzeri bir ekran kartına sahipseniz Nvidia’nın Oyun İçi Yer Paylaşımı özelliğini kullanabilirsiniz. GeForce Experience üzerinden ulaşılabilen bu yazılım sayesinde oyun içi kayıtlar alabilir ve sadece birkaç adım ile YouTube’da paylaşabilirsiniz. Uygulamanın optimizasyonu ve özgürlüğü sayesinde kayıtlarınız oldukça kaliteli ve düşük boyutlu olacak.
AMD Radeon ReLive
AMD ekran kartlarına özel olarak tasarlanmış ve tamamen ücretsiz olan ReLive uygulaması sayesinde kaliteli ekran videoları çekebilirsiniz. Tamamen kendi sisteminize ve ihtiyacınıza uygun olarak ayarlama yapabileceğiniz ReLive uygulamasında sahnenize kamera, yazı vb. materyaller de ekleyebiliyorsunuz.
Bu yazımızda bilgisayarınız üzerinden nasıl ekran videosu alabileceğinizi detaylı olarak anlattık. Bu tarz rehberlerin devamı için Mobidictum’u takipte kalmayı unutmayın!