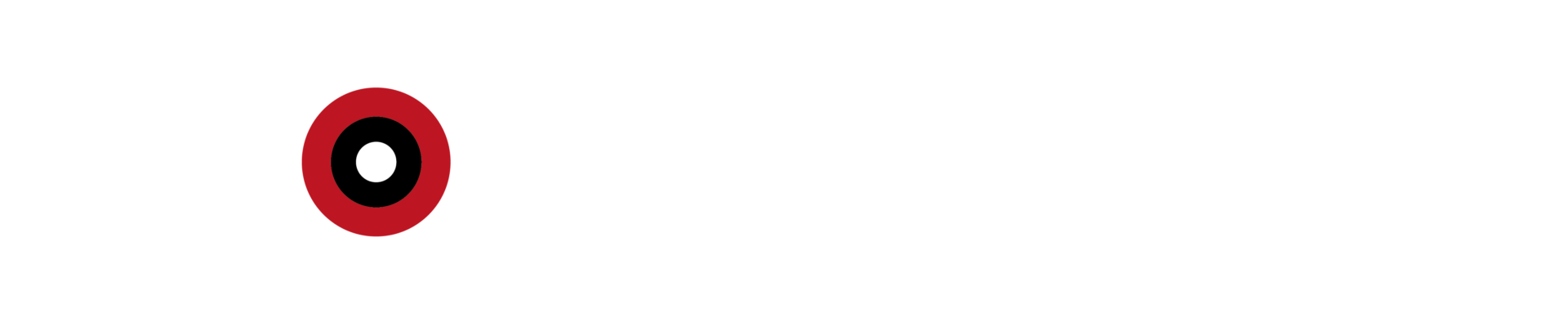Mac ekran görüntüsü alma işlemi her ne kadar kolay olsa da çoğu kullanıcının kafasını karıştıran bir konu. Ekran görüntüsü alırken tüm ekranı veya ekranın yalnızca belirli bir bölümünün görüntüsünü alabilirsiniz.
Mac ekran görüntüsü nasıl alınır?
Macbook Pro, Macbook Air, iMac ve Mac Mini cihazları için standart olan gelen MacOS işletim sisteminde Windows bilgisayarlarda olduğu gibi bir PrintScreen tuşu bulunmamakta.

Bunun yerine çeşitli tuş kombinasyonları ile de Mac hem ekranın bir kısmının ekran görüntüsünü alma hem de ekranın tamamının resmini çekme özelliklerine erişebilirsiniz.
Mac Ekranının Belirli Bir Bölümünün Resmini Çekme
İlk olarak Command (Komut) + Shift + 4 tuşlarına aynı anda basın ya da basılı tutarak diğer tuşa dokunun. Farenin imleci küçük bir artı gösterge şeklini alacaktır. Fareyi tıklayın ve yakalamak istediğiniz alanı belirtmek için imleci sürükleyin. İmleci sürüklediğiniz yerde gri bir dikdörtgen görünmelidir.

Ekran görüntüsünü almak istediğiniz pencereleri düzenlemeniz gerekirse, ekran görüntüsü almadan ESC tuşuna basarak normal imlece dönebilirsiniz. Bilgisayarının sesi açıksa kısa bir deklanşör sesi duyacaksınız. Bu ses, ekran görüntüsünün alındığını anlamına geliyor.
Mac Ekran Görüntüsü Alma (Tüm Ekran)
Yukarıda uyguladığımız belli bir bölgenin ekran görüntüsünü almaktan pek farklı bir işlem yapacağımız söylenemez. Sadece sürükleme, ve seçim işlemleri bu kısım için olmayacak. Tuş kombinasyonunda da ufak bir değişikliğe gidiyor.

- Ekran resmi çekmek için şu üç tuşa da aynı anda basın ya da bırakmadan basılı tutun: Shift, CMD (Command) ve 3 rakamı.
- Ekranınızın köşesinde bir küçük resim görüyorsanız ekran resmini düzenlemek için küçük resmi tıklayın veya ekran görüntüsünün kaydedilmesini bekleyin.
Bir Pencerenin veya Menünün Ekran Görüntüsünü Almak
- Ekran görüntüsü almak istediğiniz pencereyi veya menüyü açın.
- Şu dört tuşa da basılı tutun: Shift, Command, 4 ve Boşluk çubuğu. İmleç kamera simgesine dönüşür. Ekran görüntüsünü alma işlemini iptal etmek için Esc (Escape) tuşuna basın.

- Resmini çekmek için pencereyi veya menüyü tıklayın. Pencerenin gölgesini ekran resminden çıkarmak için, tıklarken Option tuşunu basılı tutun.
- Ekranınızın köşesinde bir küçük resim görüyorsanız ekran resmini düzenlemek için küçük resmi tıklayın. Veya ekran resminin masaüstünüze kaydedilmesini bekleyin.
Mac ekran görüntüsü nereye kaydedilir?
Önceden ayarlanmış bir şekilde Mac ekran görüntüsü almak işlemi yaptığınızda da masaüstünüze “Ekran Resmi [tarih]-[saat].png” adıyla kaydedilir. MacOS Mojave veya sonraki işletim sistemi sürümlerinde, Ekran Resmi uygulamasındaki Seçenekler menüsünden kaydedilmiş ekran resimlerinin konumunu istediğiniz yere ayarlayabilirsiniz.

Küçük resmi bir klasöre veya belgeye de sürükleyebilirsiniz. Bu yöntem ile ekran görüntülerini gruplandırabilir, klasörlere koyabilir ya da masaüstünde yer kaplamalarını önleyebilirsiniz. Bu sayede daha rahat ve düzenli bir çalışma ortamı oluşturup dosyalarınızın kaybolma ihtimallerini azaltmak da mümkün.
Mac Ekran Görüntüsünü TV’ye Verme
Mac ekran görüntüsünü televizyona vermek ve bağlama işlemini de bazı zamanlar IMac, Macbook Pro veya Macbook Air bilgisayarlarımızı televizyona bağlayıp geniş ekranda film izlemek, oyun oynamak ya da sunum yapmak için de kullanmamız gerekebiliyor. Bunun için çeşitli yöntemler mevcut.

İlk olarak Mac işletim sistemli bilgisayarınızın modelini bilmeniz gerekiyor. Bunun sebebi bazı Macbook bilgisayarlarında HDMI port varken bazılarında Mini DisplayPort veya sadece bir Type-C girişi ile bulunmasıdır.
- Video kablosunun bir ucunu (veya gerekirse bir adaptörü) bilgisayarın Thunderbolt girişine , HDMI girişine veya DVI girişine bağlayın, sonra kablonun diğer ucunu TV‘nin video girişi kapısına bağlayın.
- TV’nizdeki çözünürlüğü ayarlamanız gerekiyorsa, Apple menüsü > Sistem Tercihleri’ni seçin, Ekranlar’ı tıklayın, sonra Ekran’ı tıklayın. En iyi çözünürlüğü otomatik olarak kullanmak için “Ekran için saptanmış”ı seçin veya çözünürlüğü elle seçmek için Ölçekli’yi seçin.
- HDTV‘nin Mac‘inizden videonun yanı sıra sesleri de çalmasını istiyorsanız, Elma menüsü > Sistem Tercihleri‘ni seçin, Ses‘i tıklayın, sonra Çıkış‘ı tıklayın.
- Aygıtlar listesinde HDTV‘nizi seçin. Farklı bir aygıtta ses çalmak isterseniz (örneğin bilgisayarın hoparlöründen veya ses sisteminizin bir parçası olan AV alıcısından), onu seçin.
- Not: Mac’inizin bir Mini DisplayPort girişine sahip ise hem videoyu, hem de sesi destekleyen bir kablonuz (ve gerekirse adaptörünüz) olduğundan emin olun. Diğer türlü sadece görüntü yansıyabilir.
Mac girişleri arasında ne fark var?
HDMI bağlantı noktaları – (HDMI veya Yüksek Çözünürlüklü Multimedya Arabirimi bağlantı noktası) muhtemelen elektronik cihazlarda en yaygın bağlantı noktası türüdür. Bu bağlantı noktaları, büyük miktarlarda veri aktarabilme (daha yüksek çözünürlüklü videolara izin verme) özelliklerine de sahip olmaları nedeniyle 2000’in başlarından beri kullanılmaktadır.

MacBook’unuzda yerleşik bir HDMI bağlantı noktası varsa, MacBook’unuzu bir TV’ye bağlamanın en kolay yolu budur. DisplayPort: HDMI bağlantı noktasının halefidir. Dizüstü bilgisayarlarda ve PC’lerde oldukça yaygındır, ancak TV’lerde öncekinden çok daha az yaygındır. DVI bağlantı noktaları veya Dijital Görsel Arabirim bağlantıları, 90’ların sonlarından 2000’lerin başına kadar piyasaya sürülen elektronik cihazlarda yaygındır. Genellikle içinde benzer şekilde içinde delikler de bulunan ve genellikle beyaz renkte olan dikdörtgen şekilleriyle tanımlanabilirler. VGA bağlantı noktaları 80’lerin sonu ile 90’ların sonu arasında piyasaya sürülen cihazlarda yaygındır, ancak bunları hala kullanan bir sürü monitör ve televizyon halen piyasada mevcut. Uzatılmış şekilleri ve içlerindeki dairesel delikler ile kolaylıkla ayırt edilebilirler. Genellikle mavi, siyah veya pembe renklerde gelirler. Ülkemizde mavi renkte olanlarını da sıklıkla görebilirsiniz.